パソコン操作でマウスを使っていると、手首が痛くなりませんか?
段々辛くなり、特にクリックするとその衝撃が手首に響くようになります。
クラウドワークスで動画編集をさせてもらっているのですが、段々手首が痛くなってきました。
「これはマズい、腱鞘炎だなぁ…」
腱鞘炎になると痛みが引くまで安静にしなければなりません。
でも、動画編集には納期がある…
そこで、「よし、ショートカットを覚えよう。」と一念発起。
新しいショートカットを覚えると、右手が楽になりました!
今回は腱鞘炎にならないために覚えたい、初心者のためのショーカット選抜
- ウィンドウの切り替えと最小化
- タブの切り替えと消去
- 文章での選択
のショートカット14個をご紹介します。
※2023/12現在のWindows10での操作です。パソコンの機種によっては違うこともあります。
初心者がまず覚えると良い基本のショートカットと操作の超基本は こちらの記事をどうぞ。

ショートカットはたっくさんあるから、よく使うものから少しずつ手に馴染ませよう〜☆
ショートカットとは
ショートカットとは、行いたい指示にキーボードのキーを割り当てたものです。
例えば、コピーをしたいときのショートカット →「Ctrl」+「C」を押す という具合です。
「〇〇」+「〇〇」と書いてある場合は
左から順番にキーを押して、すべてのキーが同時に押されている状態にします。
キーはすべて片手で押さなければならないわけではありません、必要に応じて両手をうまく使いましょう。

順番通りに押さないと、違う操作になっちゃうこともあるよ~
よく使うショートカット
ここから便利なショートカットの紹介をします。
あなたのよく使う指示をぜひ覚えてくださいね。
ウィンドウのショートカット
最初にウィンドウのショートカットをご紹介します。
ウィンドウとは、パソコンの画面に出てくる四角く囲まれた部分のことです。
ソフトやアプリ、ツールを呼び出すと出てくるあれです。
動画編集や画像編集などをしていると、編集ソフトと、画像を探す検索画面と、ダウンロードしたファイルを探すエクスプローラーと…と同時にいくつものウィンドウを出します。
ウィンドウを削除する、小さくする、切り替える、というときには全てマウス操作が必要になってきます。
地味なようですが回数が多いので、これが実はとても大変。
ぜひショートカットで操作を快適にしましょう。
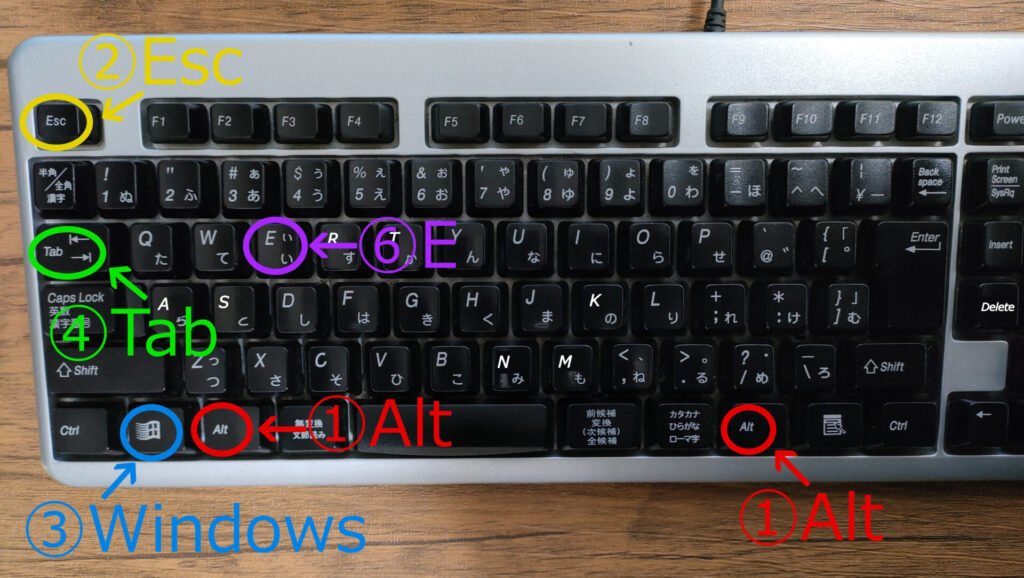

↑キーボードは製品によって並びや表記が違います。
今回はこの画像を使っていきますね。
開いているウィンドウの切り替え
① Alt + ② Esc
【Alt】+【Esc】を押すたびに、画面に出ているウィンドウだけで切り替わります。
アクティブウィンドウは最前面(重なりの一番上)に表示されます。
使いどころ:「ウィンドウは5つ出しておきたいけど、今は2つのウィンドウだけで作業したい」というときに大変便利です。
使いどころ:「ウィンドウは5つ出しておきたいけど、今は2つのウィンドウだけで作業したい」というときに大変便利です。
すべてのウィンドウから選択
③ Windows +④ Tab
【Windows】+【Tab】を押すと、最小化しているウィンドウを含めたすべてのウィンドウが1つの画面に表示される「タスクビュー」を呼び出せます。
「Windows」を押しっぱなしにして【Tab】だけを何度も押すと、一覧の選択ウィンドウが右に移っていきます。
何度も押すキーを【Shift】+【Tab】にすると左に移っていきます。
キーをすべて離すと、選択されたウィンドウが画面に表示されます。
使いどころ:3つ以上のウィンドウで作業しているときに便利です。
使用中ウィンドウを最小化
③ Windows+⑤ ↓
目的のウィンドウを選んで(アクティブにして)【Windows】+【↓】 を数回押すと、ウィンドウが最小化します。
【Windows】+【Shift】+【↑】を数回押すと最大化します。
「最小化」とは、デスクトップ画面の下部の「タスクバー」にウィンドウが収納される状態です。
マウス操作ではウィンドウの右上の【✕】の左にある【ー】をクリックすると最小化します。
タスクバーから出したいウィンドウのアイコンをクリックすると再び画面に表示されます。
たくさんのウィンドウを出していると、この最小化はよく使います。
使いどころ:ウィンドウが増えすぎたときの画面の整理に便利です。
エクスプローラーの呼び出し
③ Windows+⑥ E
【Windows】+【E】でフォルダやファイルを検索してくれるエクスプローラーを呼び出すことができます。
これを繰り返すとエクスプローラーがたくさん出てきます。
使いどころ:別のフォルダを開いたエクスプローラーを出して並べておけば、ファイルを移動したいときに便利です。

ウィンドウのショートカット、わたしの中では革命だったよ!!
タブのショートカット
次はタブのショートカットです。
例えばGoogleの中で検索結果を消さずに次の検索をしたい場合、「新しいタブ」を開きますよね。
すると画面上部に「タブ」が並んで、クリックすると画面を切り替えることができます。
便利ですが、毎回画面上部にマウスポインターを移動させてクリックするのはなかなか大変です。
キーボードから手を離さずに操作できると腕の行ったり来たりが減って楽になります。

タブの切り替え
① Ctrl+② Tab
【Ctrl】+【Tab】を押すとタブの切り替えができます。
押すたびに右のタブに移っていきます。
【Ctrl】+【Shift】+【Tab】を押すと左のタブに移っていきます。
使いどころ:タブをたくさん出しているときに便利です。
タブの消去
① Ctrl+③ W
【Ctrl】+【W】を押すと選択しているタブを消去することができます。
使いどころ:特に、たくさん溜まった検索結果を消去するときに役立ちます。
文章での選択
今度は文章での選択の仕方を見ていきます。
文章の選択にショートカットがあるなんて、思いつきませんよね?(え?わたしだけ…?)
これが使ってみるとかなり便利で、文頭から文末を一気に選択できたり、段落ごと選択できたりします。
量が多いので、ちょっとずつ覚えていきましょう。


文字の選択
① shift+② ← か ③ →
【shift】を押したままカーソル位置から【←】か【→】を押します。
押すごとに1文字ずつ選択されます。
毎回【shift】+【←】か【→】を押し直しても、どんどん選択された文字が増えていきます。
画像へジャンプ
カーソル位置から行の頭までを選択
① Shift+④ Home
【Shift】+【Home】を押すとカーソル位置からその行の頭までを選択してくれます。
画像へジャンプ
カーソル位置から行の終わりまでを選択
① Shift+⑤ End
【Shift】+【End】を押すとカーソル位置からその行の終わりまでを選択してくれます。
使いどころ:台本ありのテロップつけにとても便利です。
カーソル位置から文章の最初までを選択
① Shift+⑥ Ctrl+④ Home
【Shift】+【Ctrl】+【Home】を押すとカーソル位置からその文章の最初までを選択してくれます。
画像へジャンプ
カーソル位置から文章の最後までを選択
① Shift+⑥ Ctrl+⑤ End
【Shift】+【Ctrl】+【End】を押すとカーソル位置からその文章の最後までを選択してくれます。
画像へジャンプ
行の選択
① Shift+⑦ ↓ か ⑧ ↑行の最初にカーソルを置いて【Shift】+【↓】を押します。
その行と行のあとの「改行」も一緒に選択されます。
【Shift】+【↑】で上の行を選択できます。
※行の途中や行の最後にカーソルがあってもカーソルを基準に選択できます。
慣れたら色々な位置で試してみてください。
画像へジャンプ
段落の選択
⑥ Ctrl+① Shift+⑧ ↓
【Ctrl】+【Shift】+【↓】を押すと、カーソル位置から段落の終わりまでを選択してくれます。
画像へジャンプ
文章全体を選択
⑥ Ctrl+⑨ A
【Ctrl】+【A】を押すとその文章全部を選択してくれます。
使いどころ:「A」は「All(オール)」の意味で、文章に限らず使えます。

文章選択はいろんな作業で使えるからいいよね~
動画編集ソフトのショートカット設定
動画編集ソフトのショートカットは公式サイトやソフト内で確認できます。
公式サイトのないフリーソフトでも、有名ソフトであれば検索すると簡単に見つかることが多いです。
自分仕様にカスタマイズできるものもあります。
Filmoraの設定の仕方
Filmoraではよく使う指示にショートカットキーがあらかじめ割り当てられています。
それを自分の好きなキーに変更することができます。
- 【Ctrl+Alt+K】か【ファイル】→【キーボードショートカット】でショートカット一覧画面呼び出し
- その画面の変更したい項目の「キーの名前」部分をクリックする
- 設定したいキーを「キーボードから選んで押す」
- 画面下の「OK」をクリック
すると変更できます。
AviUtlの設定の仕方
AviUtlではとても詳細にショートカットキーの設定ができます。
初期設定で決まっているものは少ないです。
項目が多いので、必要なものだけ設定すれば良いでしょう。
- 【Ctrl+Alt+K】か【ファイル】→【環境設定】→【ショートカットキーの設定】でショートカット一覧画面呼び出し
- その画面の変更したい項目の「指示一覧」か「ショートカットキーの一覧」部分をクリックする
- 設定したいキーを「キーボードから選んで押す」
- 画面下の「OK」をクリック
すると変更できます。

Adobe Premiere Proなんかの別ソフトを使う予定なら、ちょっと面倒だけどそれに合わせたショートカットに変更し直すと覚えるのが楽だよ!
【マウス腱鞘炎対策グッズ】
リストレスト(手首を支えるクッション)
わたしはパソコンを使い始めて痛くなったとき、手首の下に左手の平を差し込んで痛みを緩和していました。
手首をできるだけ平行にしたほうが負担が少ないからです。
ですから、これは良いアイデアの商品だなと思います。
まとめ
腱鞘炎は放置すると、痛みが激しくなったり、腫れたりします。
もっと症状が進行すると手術が必要になったり、最悪指が動かなくなるそうです。
パソコンは日常的に使うものですから、腱鞘炎にならないためにもショートカットを覚えましょう!
一気に頭に詰め込むのは疲れますから、使う回数の多いものから少しずつ取り入れてくださいね。

痛いと作業効率も落ちちゃうから、手首は労ってあげてね。
気になったことでも、おしゃべりでも、気軽にコメントしてね♪

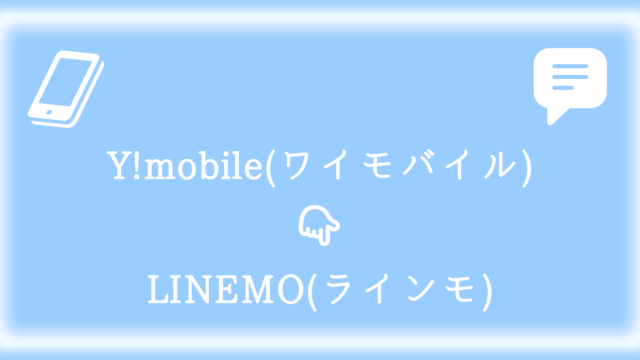






コメント