「しゅっと描いた髪の毛の線が他の髪の毛の線に遮られていて、いらない部分を消していく。」お絵描きあるあるですよね。描いた後に必要ない線を削ると、必要な線までガタガタに…
そんなときに
- 必要な線をきれいに残して、いらない線を削る方法
という便利な小技をひとつご紹介します。
汎用性が高いので、ぜひ試してみてください。
特に初心者の方は『線をきれいに削る労力』を大幅に減らすことができますよ☆
実践の前に
始める前に、どういう状況で使えるのかと、レイヤーの基本の考え方少しを前提としてお話しておきますね。
どういうときに便利なの?
例えば鉛筆とボールペンが「X」の形に重なって置かれているとします。上にボールペン、下に鉛筆。
これをスケッチしようとすると、鉛筆の輪郭線がボールペンに遮られますよね。

その輪郭の直線をボールペンに遮られている部分で一旦止めて2本に分けてひいてしまうと、定規を使わないとズレてしまいます。まぁ…鉛筆なら定規を使うかもしれません。例が悪かったですがあしからず…

↑遮られている鉛筆の線が途切れている前後でずれていて、きれいに繋がっていませんよね。
このときに遮られている部分で一旦止めるのではなく、一続きの線は一気に引いてしまい、重なっている余計な部分を後から消せば線の前後がずれずに線の勢いが活かされます。
私はデジタルお絵描き弱者なので、消しゴムで線を消すと必要な部分まで消してしまい、ガタガタになってしまいます。更に修正しようとするとボコボコになってしまいます。踏んだり蹴ったりです。

人物の作画では、髪の毛の重なりなどで多く見られる現象なので、大変な思いをしている人も多いのではないでしょうか。
レイヤーを分けておけば削るのも簡単☆
レイヤーを分けておけば、それぞれで行った作業はそれぞれのレイヤーにしか影響しません。
※「変形」などShiftを押しながら複数のレイヤーを選択しておけばすべてのレイヤーに反映されるアクションもあります。レイヤーにロックが掛かっているとそのレイヤーには反映されません。よく外しておくの忘れるんですよね…

↑鉛筆とボールペンのレイヤーをわけてありますので、鉛筆のレイヤーでかけた消しゴムはボールペンは消しませんでした。
必要な線をきれいに残して、いらない線を削る方法
では、ここから実際の手順をご紹介します。
※使用ソフト:FireAlpaca ←記事の終わりの方にリンク貼っておきますね
手順
- 線画レイヤーを描いたレイヤーの上に新規レイヤーを作る
- 新規レイヤーに、遮られているが一続きである線を最初から最後まで一気に引く
- 新規レイヤーで、先程引いた線の不要な部分を消す
- 確認して、元の線画レイヤーに統合する
①線画レイヤーを描いたレイヤーの上に新規レイヤーを作る
まずは元になる線画を描きます。青い線が元のレイヤーに描いた線です。

「次は交差しそうな線を引くな」と思ったら、上に新しいレイヤーを作成します。
ちなみに、レイヤーは上に重なっているものほど描画が手前に表示されます。
②新規レイヤーに、遮られているが一続きである線を最初から最後まで一気に引く

緑の線が上に作成した新規レイヤーに描き込んだ線です。
一続きの線を2本引きました。
③新規レイヤーで、先程引いた線の不要な部分を消す
上に作った新規レイヤーに描いた線を削っていきます。

繊細に削るときは消しゴムや、ペンツールのカラーを『透明色』にして使いましょう。
『透明色』で塗ると、先に塗った色を消すことができますので、エアブラシや水彩ペンで削ることができます。
上の画像のように線が太くて削った境界が見えなくなる場合や、ざっくり削りたい場合は『投げなわ選択ツール』を使うと良いです。
『投げなわ選択ツール』で囲んでDeleteキーを押すと、完全に削すことができます。
削り残しやうっすら残ったりするのを防ぐことができます☆
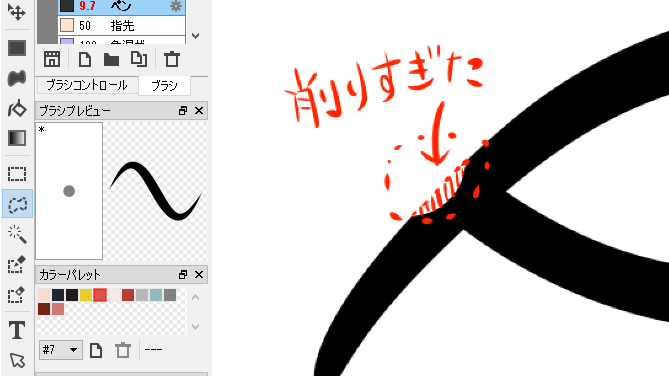
firealpacaの画面左端に縦に並んでいるツールの中の、ぐにゃぐにゃした点線が『投げなわ選択ツール』です。
④確認して、元の線画レイヤーに統合する
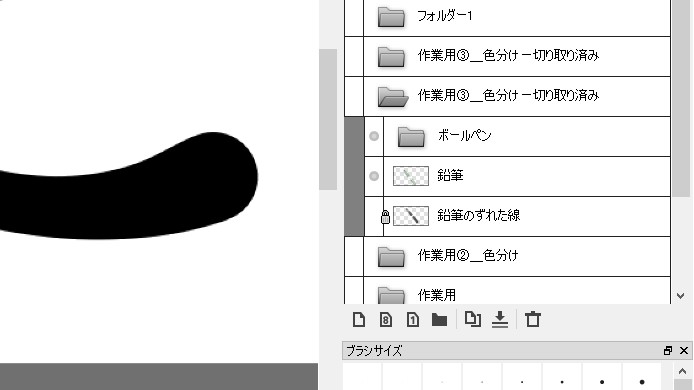
レイヤー一覧の下にあるレイヤーのアクションの、右から2番目が統合ボタンです。二重線=の上に下向き矢印↓のマークです。
「もうこのレイヤーの描画は描き直さないかな」と思ったら、元のレイヤーに上に作った新規レイヤーを統合していきましょう。
統合前には大事なチェックポイントがあります!必ず確認してください。
- 上の新規レイヤーのレイヤーモードが『通常』である
- 上の新規レイヤーの「透明度」が100%で、統合先の元のレイヤーの「透明度」が目指す%になっている
↑こちらを見落とすと↓のようなことが起こります!
- 描いた線の色が変わってしまう
色が変わってしまう理由は、『統合するレイヤーは、統合すると統合先のレイヤーの設定になる』からです。
もし上に重ねた新規レイヤーを「乗算」モードにしていて、元のレイヤーも「乗算」モードだったとします。すると、上に重ねた新規レイヤーが統合した時に「二重に乗算が掛かった色」になってしまいます。
上に重ねた新規レイヤーを「通常」モード、元のレイヤーを「乗算」モードにして統合すると、「1回だけ乗算が掛かった色」になります。
逆に上に重ねた新規レイヤーを「乗算」モードにしていて、元のレイヤーが「通常」モードだったとします。すると、上に重ねた新規レイヤーを統合した時に「上の新規レイヤーの描画だけに乗算が掛かった色」になります。
それから、『統合するレイヤーは、統合すると統合先のレイヤーの透明度設定になる』ので気を付けましょう。
上に重ねた新規レイヤーの透明度が「30%」、元のレイヤーの透明度が「40%」で統合すると、「新規レイヤーの描画が30%より更に薄く」なります。
下のレイヤーの透明度に合わせたいときは、上に重ねた新規レイヤーは「透明度」を必ず100%にしてください。
なんだかたくさん言われてもよく分からない…という人は『下にある統合先のレイヤーの設定が反映される』と覚えてください。最初はややこしくて混乱すると思いますが、とっても大事なことなのでぜひ知っていてくださいね♪
また、レイヤーの『ロック』や『透明度を保護』にチェックがついていると編集できないことがあります。必要に応じて外しましょう。『ロック』はレイヤーの透明度以外編集ができない状態です。
統合前の確認と、統合あとに変な変化が起きていないかのチェックは欠かさないようにしましょう~

↑分かりやすくすべて黒色にしてみました。統合すると1枚のレイヤーになります。
お絵描きソフトにぴったりなクリエイター向けノートPCのレビュー記事は こちら。
まとめ
最後の統合は気を付けなければいけないややこしい作業でしたね(;´∀`A)
でも、こうすると消しゴムを掛けたときに元の線画レイヤーの線は消えないので他の必要な線をガタガタに削るリスクがなくなりますし、なにより折角引けた気に入った線を削ってしまわずに済みます。
私は基本的にこの方法で描き進めてまして、時間は掛かりますが削ることに神経をすり減らさなくて好きです。
ちょっと手間はあるけれど、デジタル弱者が線画をきれいに描くにはなかなか良いのではないかと思います。
ぜひ一度試してみてください☆
使用したソフトfirealpacaは無料で使えるペイントソフトです。私は無料版を使っています。
最近はfirealpaca SEという上位版が有料で出たようです。ブラシストアにはSEでしか利用できないものも載っています。










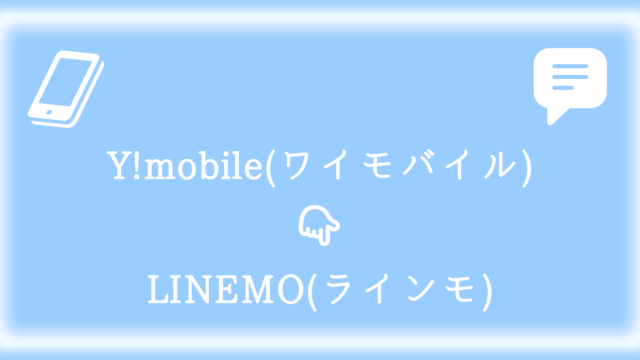







コメント