
とうとう買いました、初めての新品のパソコン!
ドスパラのraytreck R5-RL5 冬キャンペーン特別モデルです。
今までは中古のPCしか買ったことがなかったので、わくわくします。
- コスパの良いモデルが欲しい人
- raytreck R5-RL5が気になっている人
の参考になるようにレビューします。
細かい機能やスペックを説明されても難しいな…という人に分かりやすいように直感と感想と画像と動画多めに書きますね。
商品詳細
まずは商品についてと、使用環境をご紹介します。
知ってるから詳細は見なくていいなという人はこちらのレビューからどうぞ。
スペック

| CPU | 第13世代 インテル Core i7 13700H (Raptor Lake) 14コア |
| 画面サイズ | 15.6 型(インチ) |
| 重さ | 2.2kg |
| マウス | 付属なし |
| 電源アダプター | 付属あり同梱 |
| タッチパネル | あり |
| メモリ容量 | 32GB ※限定モデルではない本来のモデルは16GBです |
| ストレージ容量 | SSD:1TB |
| OS | Windows 11 Home 64bit |
| Officeソフト | 付属なし |
| ビデオチップ | GeForce RTX 4050 + Intel Iris Xe Graphics |
| ビデオメモリ | 6GB GDDR6 |
| 解像度 | WQHD (2560×1440) |
| リフレッシュレート | 165 Hz |
| 接続端子 | HDMIx1 miniDisplayPortx1 USB3.2 Gen1x2 USB3.2 Gen2 Type-Cx1 SDスロット |
| Webカメラ | あり |
| Bluetooth規格 | Bluetooth5.3 |
| キーボード | カナ刻印あり テンキーあり |
| 顔認証 | あり |
| 無線規格 | IEEE802.11a/b/g/n/ac/ax(Wi-Fi6) |
ドスパラ公式オンラインストアで冬のキャンペーン中でして、標準モデルはメモリ容量16GBのところ、32GBに増量中でした(*´ω`*)(2024/1/15まで)

タッチパッドはついてるけど、マウスを使いたい人は用意してね~
環境

| 回線 | 楽天ひかり |
| Wi-Fiルーター | TP-Link Archer AX55(Wi-Fi6対応) |
ちなみに田舎なので人口密度が低く回線が速いかと思いきや、普通に昼間や夕方、土日祝は遅くなります。
楽天ひかりは自社回線ではなく、NTTにフレッツ光回線を借りています。
ですので、借りている回線は自社回線より速度が出ない傾向にあるとのことです。
価格

わたしはドスパラ公式オンラインショップから購入しまして、クーポンを2つ使うことができたので税込み161,300円で購入しました。
冬のキャンペーン中で、標準モデルはメモリ容量16GBのところ32GBに増量中でした(*´ω`*)(~2024/1/15)
これはとても大きくて、かなりの値引きでした。
その時は送料も無料期間だったので、3,300円もお得になりました。
ドスパラはしょっちゅうキャンペーンをやってるので、目当ての商品が値下がりするのを狙うのも良いですね。
また、キャンペーンが多いので、エントリーできるものは全てチェックしておくと良いです。
LINEで友だち追加すると、クーポンがもらえることもありますよ。

ちなみに楽天ペイで1%還元中だったのですが…10月のクレジットカードの支払い分を、お金を下ろして入金するのを忘れていたのでカード審査が通らなかったらしく…
楽天ペイも楽天クレジットカードも支払い方法に選べませんでした。
泣く泣く楽天ポイントは諦め、コンビニで払ってきましたよ。

クレジットカードの支払いは、必ず期限までにしようね!
配送
こちらは北海道で、12/11注文の12/13発送、12/15着でした。
梱包は二重の段ボールと緩衝材でしっかり包んで、「精密機器、取扱注意!」のシールも貼ってありました。

レビュー
ではレビューに入りますね。写真多めでお送りします。
「動作」の項目では動画も掲載してます♪
内容
届いた段ボール箱が予想より大きかったので「あれ、注文間違ったかな…」とちょっと不安もよぎったりしましたが、開けてみると電源アダプターが入っていたからの大きさでした。
段ボールの中にはさらに段ボールが。
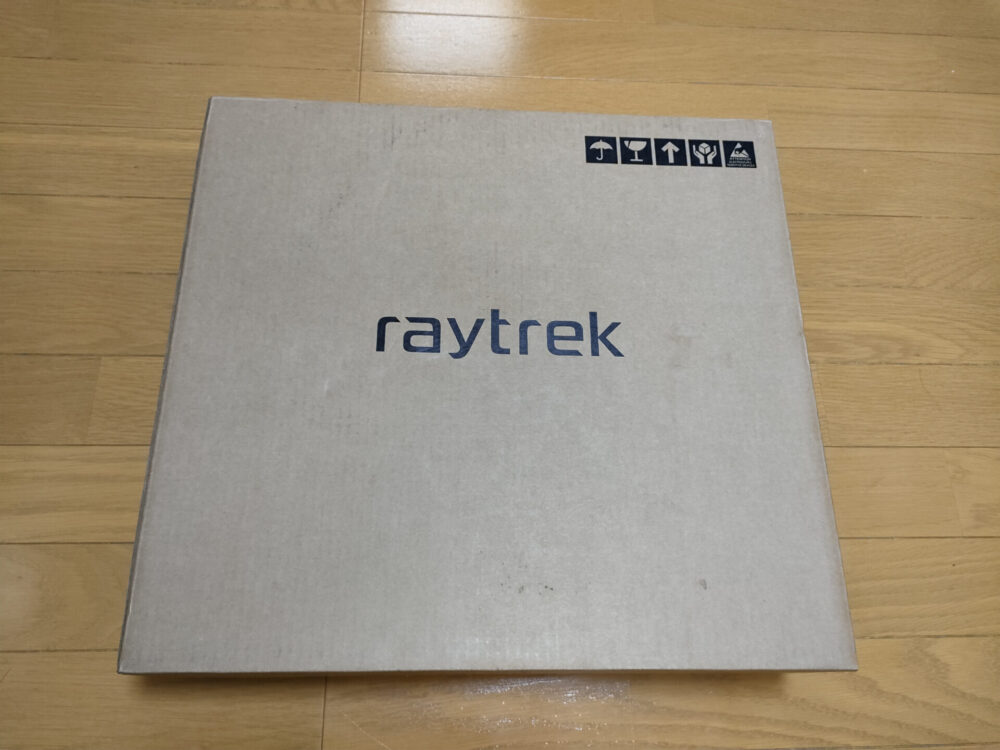


- 本体
- 電源アダプター
- Windows11のセットアップの手引き
- 回復ドライブの作成の仕方
- 修理依頼マニュアル
が入っています。あとはキャンペーンのシリアルコードのカードとチラシが3枚同封されていました。
外観
次に見た目のご紹介をしていきますよ~
ボディ
少しマット加工の鈍く光るシルバーのボディ。


この写真の場合、開くのは奥側からで指をかける溝があります。
表の”raytreck”のロゴが今まで見てきたノートPCと反対に入っているのが気になりました。
なんでこの向きなんだろう…と思いましたが、弟曰く、パソコンを開いたときに裏から見たら正位置で見えるとのこと。なるほど。
画面は10年以上前のわたしの富士通のPCと同じサイズですが、比べると本体が薄くてサイズもコンパクトです。
raytreck R5-RL5は薄さが2.3㎝くらい、幅が35.9㎝くらい、奥行は24.2㎝くらいです(素人採寸)。

側面と背面に、排気のための穴が沢山あります。
電源アダプター
電源アダプターは大きめで、コードも太め。本体の後ろ側に挿して使います。



230wで600gほどあるそうです。
かなりずっしりしています。
キーボード
キーボードのキーは薄めで、最近のモデルらしい感じです。
キーの色は上面は黒に白い印字、側面が白っぽいです。
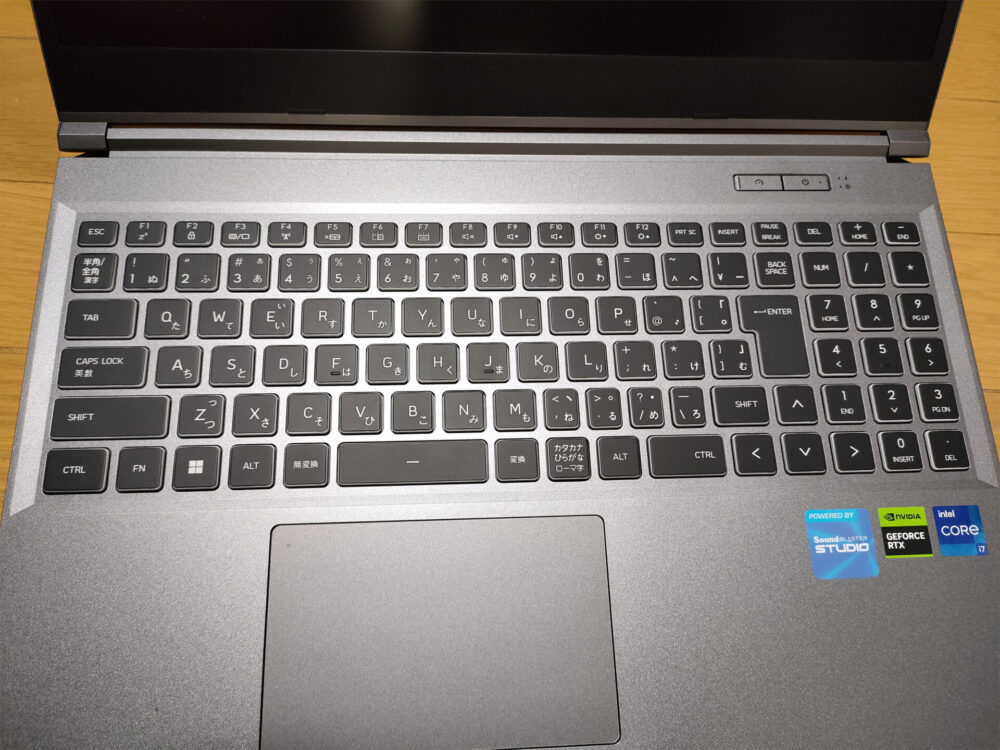
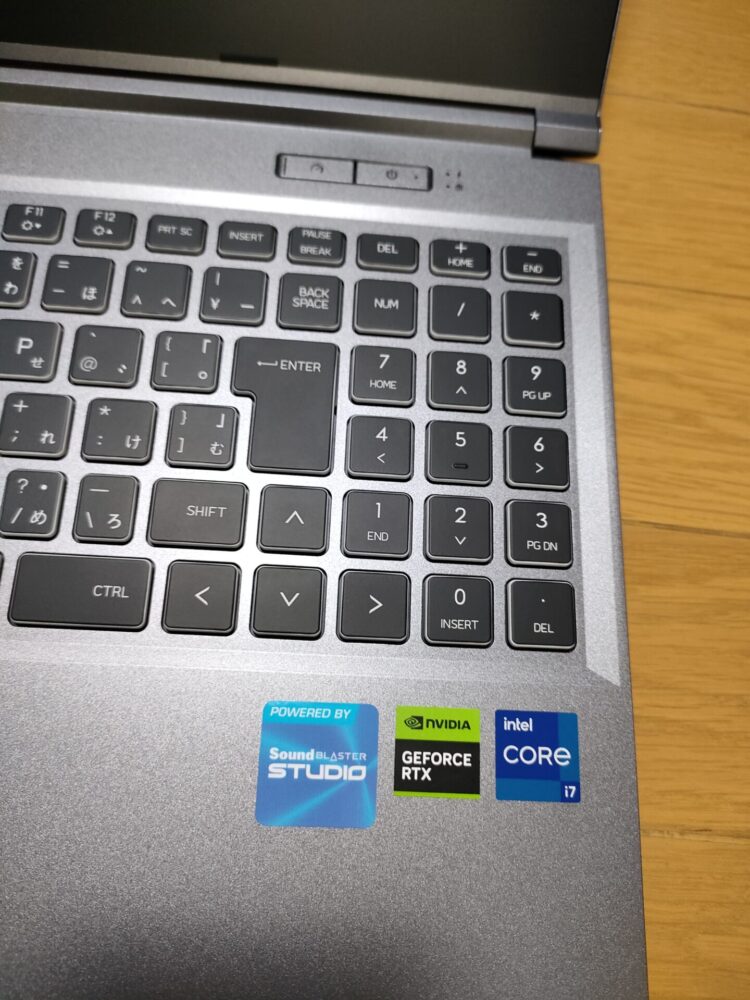
タッチ音は大きくもないですが、聞こえないというわけではないです。
静かな中では少し目立ちますね。
音はこう、カタカタではなくドスドスという感じのちょっと鈍い音(伝わりますかね…)。
ボタン&キー
電源ボタンの横には速度計のようなマークのボタンがあります。
これは「モード切り替えスイッチ( インジケータ付き )」です。
Gaming Center か Control Center 「 電源設定 」 タブと連動することができます。
充電のランプとCaps Lockのランプがありますが、スクロールロックのランプは見当たりません。
NUM Lockキーはテンキーの上にあります。
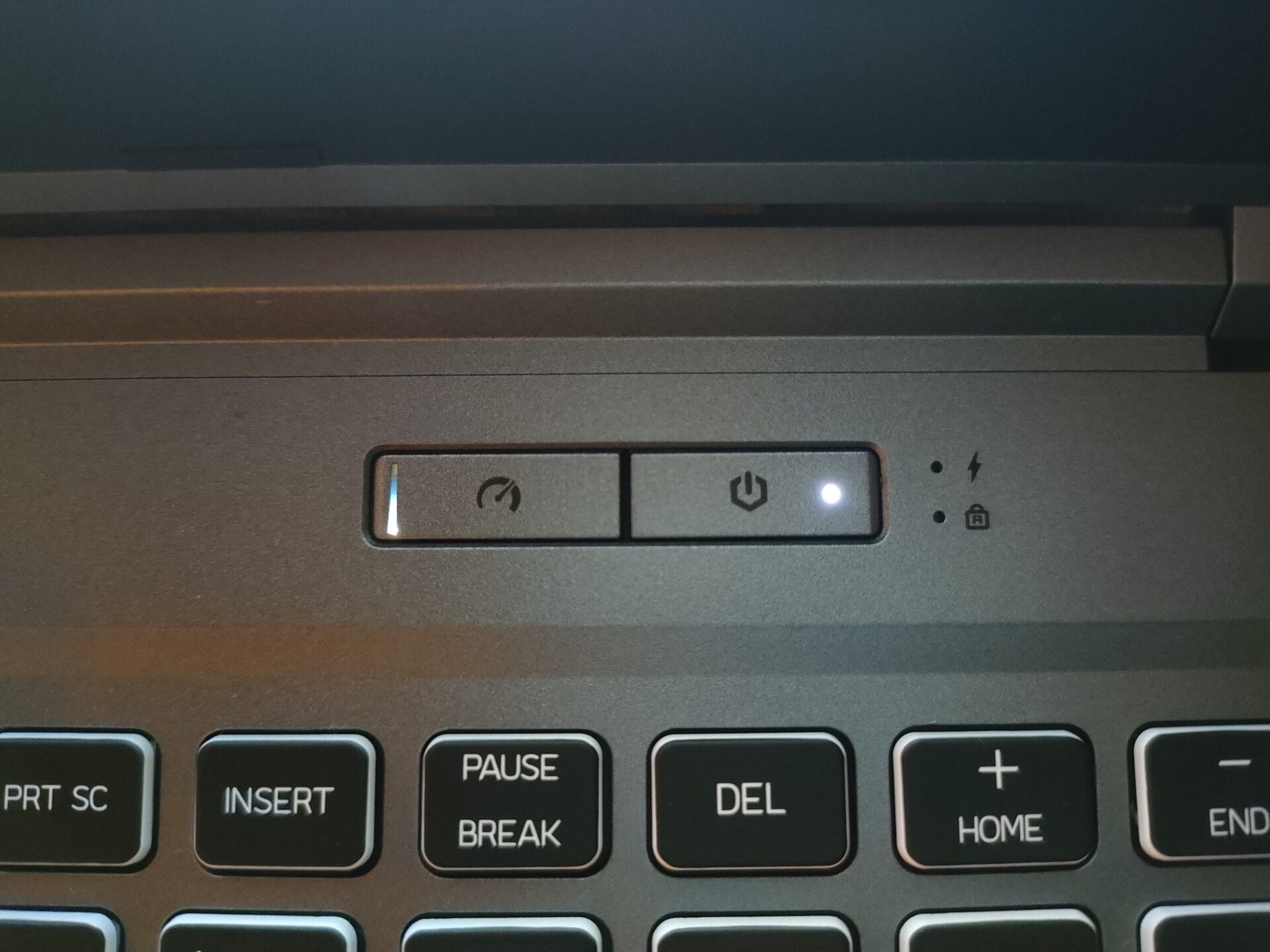
重さ
びっくりしたのは重さ。見た目からすると結構重く感じます。
スペックでは2.2kgとなっていますが、2.2kgってこんなにずっしりするのか…と改めて思いました。
ノートパソコンとしては標準的ですが、手提げバッグに入れて持ち運ぶには結構大変そうですね。
特に体力や腕力に自身のない人には長時間持って移動するのは難しそうです。
入れるならリュックがいいなぁと思います。

タッチパネル

広めのタッチパネルがあります、押すとクリックができるものです。
ちなみに、学校でChromebookを使っている息子から「右クリックは2本指でタッチ」と教わりました。
顔認証
なんと顔認証が付いています!(今時普通なんですかね…)
セットアップで顔の撮影をされたのですが、なんだろうと思っていたら顔認証用でした。
PC起動時や、スリープしているPCに近づくとカメラが反応して、登録した顔だと判断するとPINを入力せずにサインインできます。
起動17秒くらい(素人測定)
画面の前に来た人を探している間、目のアイコンがきょろきょろするのもかわいいです。
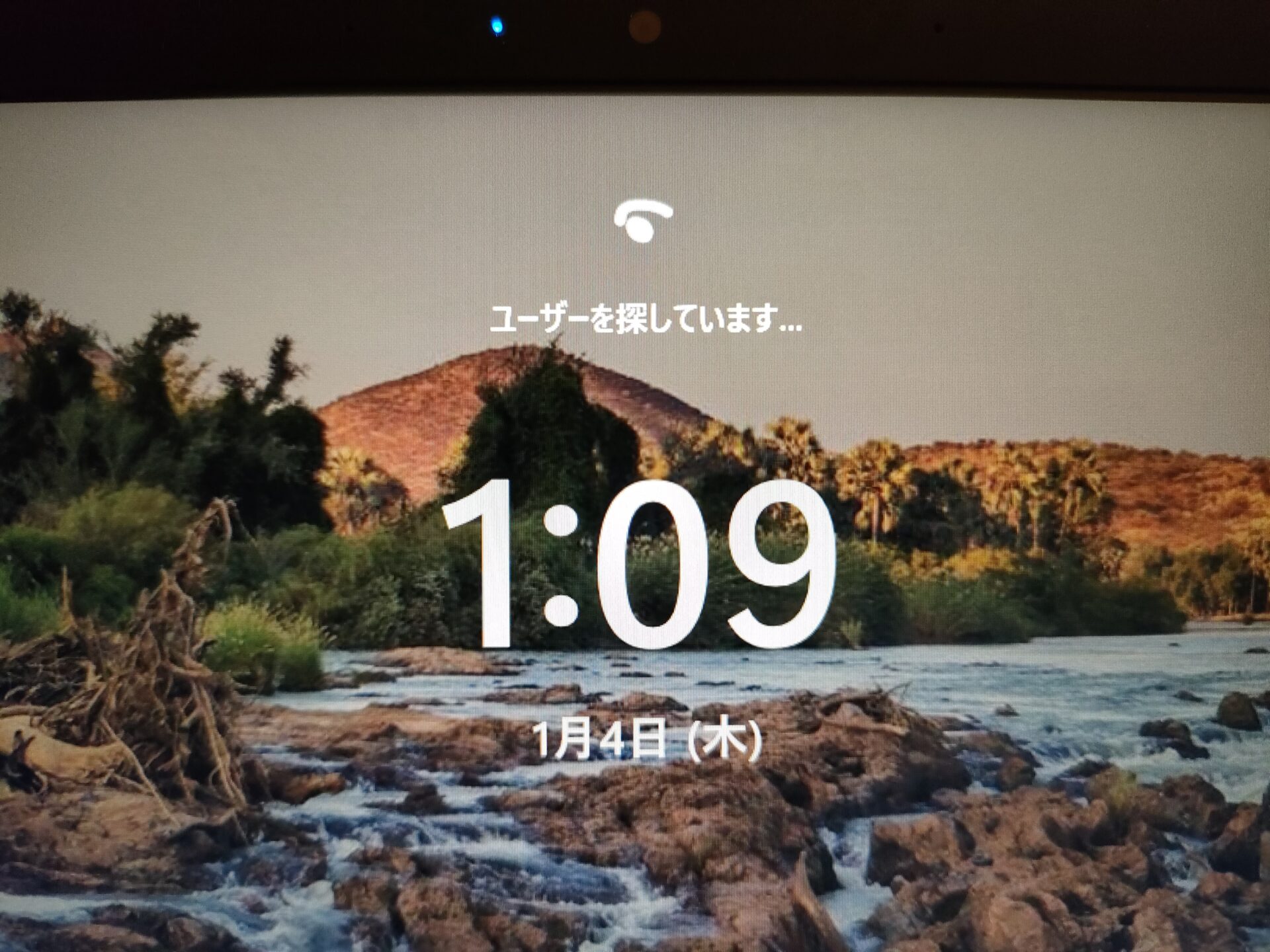
速度
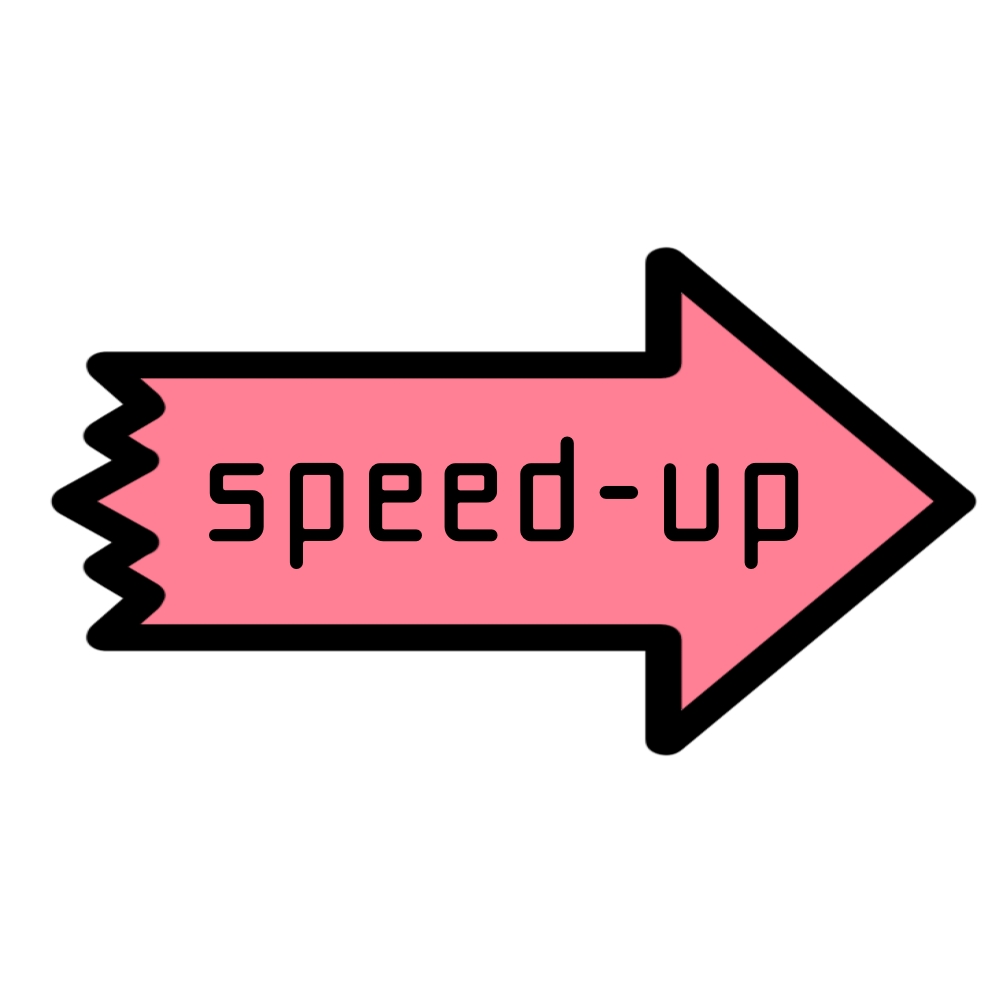
Wi-Fi6E対応です。
さくさく開く!!ブラウザがほとんど引っ掛かりなく開きますね。
今まで待つのが当たり前だったわたしには衝撃です。
BUFFALOのWi-Fi子機は読み込む速度は良かったですが、いかんせん第2世代のCPU。
そのあとの処理が遅く、開くまでに時間が要りました(Wi-Fi子機レビュー記事)。
動作
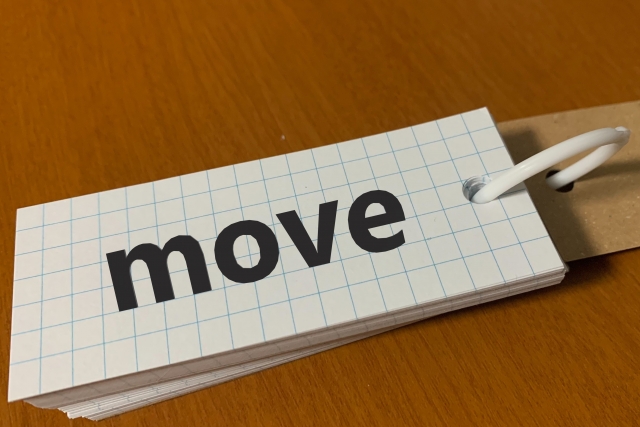
さすが13世代、さくさく動きます。
エクスプローラー・FireAlpaca・GIMP・Inkscapeを開く様子を動画にしてみました。
FireAlpacaではペンタブレットでの動きの様子を動画にしました。
HUIONタブレットのドライバーが古かったのでちょっと動きに支障があり、最新版をインストールした前後の様子を動画にしています。
※インストール後の動画は明日アップ予定。
エクスプローラーの開く様子
●エクスプローラーは1秒かかりません。
FireAlpacaの開く様子
●FireAlpacaは広告最初の広告表示まで1.5秒くらいです。
GIMPとInkscapeの開く様子
●GIMPとInkscapeは2〜3秒くらいです。
第2世代CPUではアプリを開くのに1分以上かかったりするので、開くまで他のことをして待っていました。
開くのが速いとやっぱりストレスが少ないですね。
FireAlpacaでのペンタブレットでの動きの様子
旧化石PCさんではFireAlpacaのブラシの「左右対称」が、重くてうまく使えませんでした。
新PCでは滑らかに動いて、マウスでもそれなりに見える形になるのでとても嬉しいですヽ(=´▽`=)ノ
ペンタブでは最初対称ブラシの動きがちょくちょく止まる現象が起きていましたが、HUIONタブレットのドライバーを最新にアップデートしたら滑らかに動くようになりました。
HUIONのペンタブレットやFireAlpacaは、最新バージョンが出るとなぜか動きに支障が出ることが多いので、おかしいなと思ったらアップデートしてみると良いです。
Filmoraのエクスポートの様子
只今、鋭意製作中ですのでお待ちください♪
画面の見やすさ
明るく見やすいです。画面も今のPCはこんなに画素が多くて細かいんですね〜。
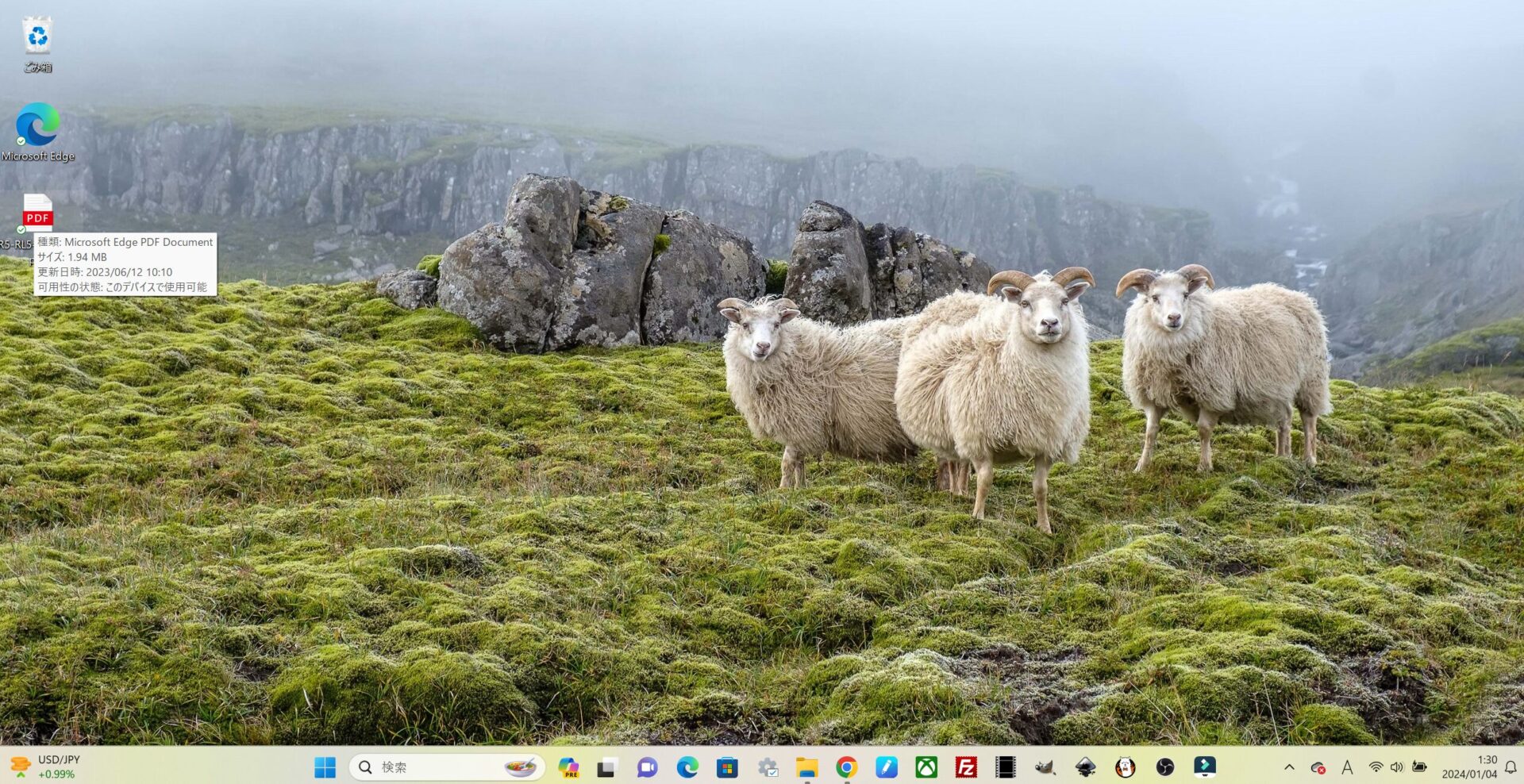
タイピングのしやすさ
タイピングに大きな力がいるということはなく、普通に打てます。
タッチ音は控えめですが、静かだと少し響きます。
表面がマットな加工なので、滑らないのが良いです。
ただ、大きな凹凸に慣れているわたしは、Backspaceの位置が分からず押し間違えます。たくさん使って早く慣れたいと思います。
「Backspaceキー」の横に「NUM Lockキー」があるので、いつも押してしまいテンキーで数字が入力できなくなります。

早く「Backspaceキー」の場所に慣れたいです。
キーボードのライティング

たまたま「Fn+F7」を押したのですが、なんと、キーボードが光りました!!
「Fn+F7」で光の明度を上げる、「Fn+F6」で光の明度を下げる、です。
ターコイズに寄った水色系のライティング。とても好きな色です(*´ω`*)

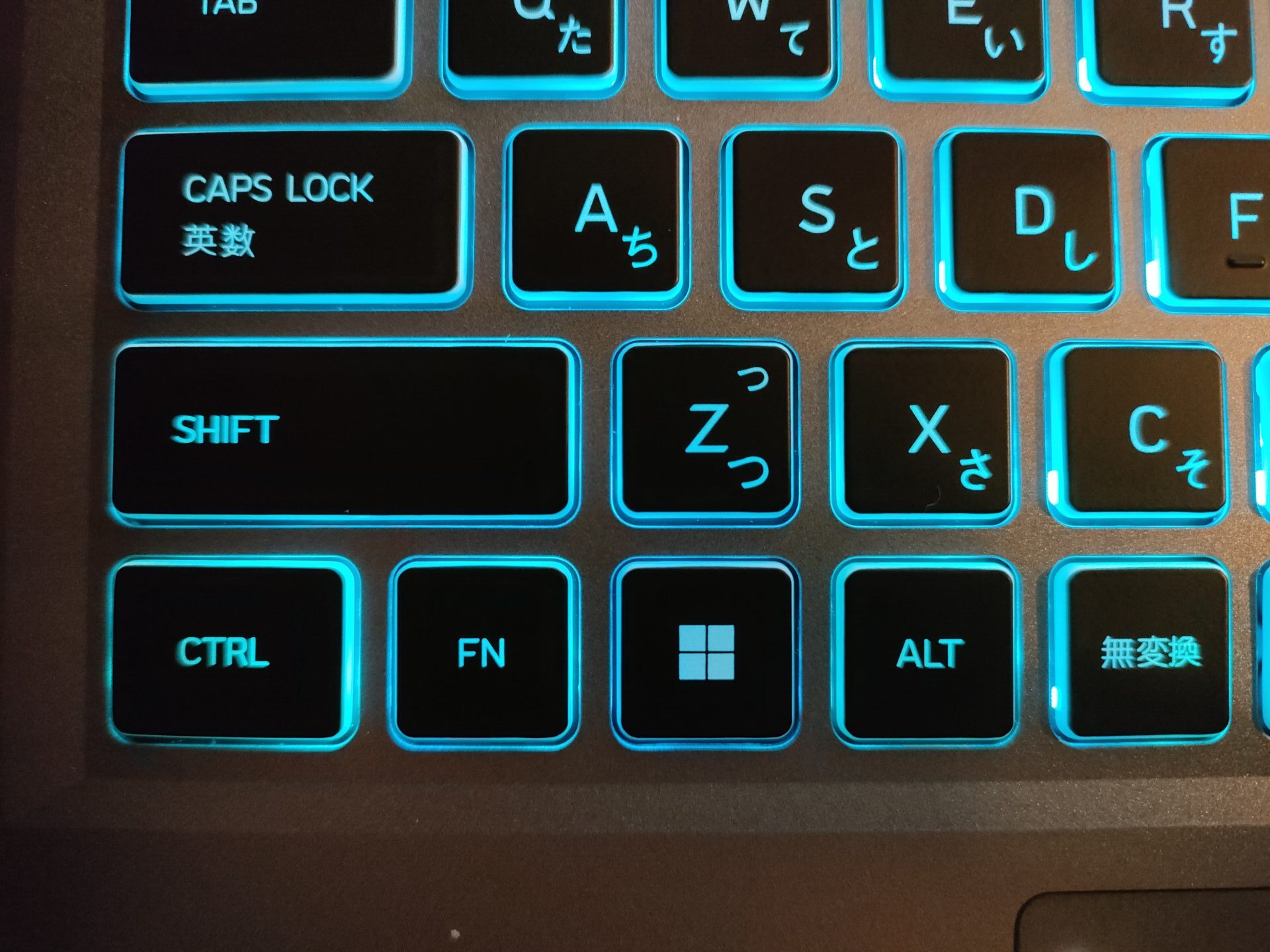
知らないで買ったのかって?ええ、そうなんです。
R5-RL6が光るのは知っていたのですが、この機種でも光るとは思っていなかったので嬉しい誤算です。
…普通は知ってて買いますよね(;´∀`)
電池の持ち
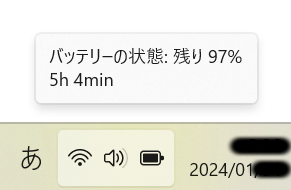
【検証】
chromeで16個程度のタグ、他3つのソフトを立ち上げて作業。
| \ | 時間 | 充電パーセント | 使用可能時間 |
|---|---|---|---|
| 開始 | 20:53 | 98% | 残り4h50min |
| 終了 | 0:11 | 8% | 残り18min |
| 消費 | 90% | 3h20min |
3h20minで90%の消費でした。
Windowsセットアップ
Windows11の話を少し。
がっつり無料で手作業でデータ移行をする予定でいましたが、Microsoftのアカウントで保存されていた復元データを使って旧PCのデータを新しいPCに復元できるようでやってみました。
結果、ほとんど移行できたものはありませんでした…
理由は推測の域を出ませんが、
- OneDriveとの接続を切っていた
のが一番の理由ではないかと。
はっきりした記述を見つけられませんでしたが、回復データはOneDriveに保存されるのでは??と思います。
Wi-Fiには繋ぎますが、旧PCに直接接続していない状態で新しいPCの復元作業ができるからです。
あと、Microsoftアカウントで保存したデータの復元では一部のデータしか復元できないとのことです。
OneDriveではファイルなどのアップロード保存が可能ですので、OneDriveユーザーの人はそちらでバックアップを取ると良いと思います。
アカウントで環境を復元したあとにファイルデータをダウンロードすればお引越しできるのではないかと。
OneDriveの初期付与の5GBでは足りないと思いますので、容量の購入が必要なのではないかと思っています。
上記は個人の推測です、Microsoftアカウントを使ってPCのデータ移行を行う人はきちんと調べてから行ってください。
Windows11の操作感
ホーム画面はWindows10に似ているので、Windows10に慣れている人はそれぞれの位置が分かれば結構直感的に使えると思います。
スタートの位置が左端ではなく中央付近にあるので、よく行き過ぎます。
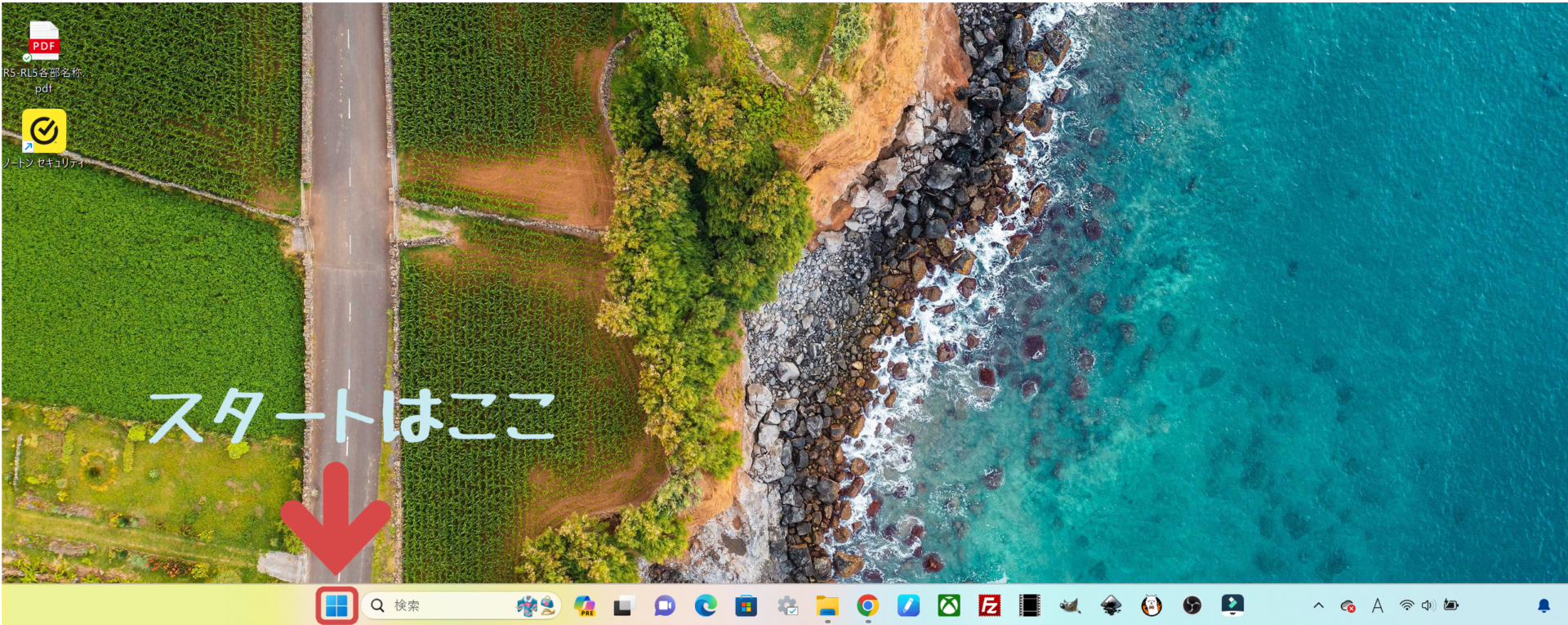
あと、通知の管理のところに「展開」で表示できる機能一覧がないのはちょっと戸惑います。
わたしのよく使うネットワーク接続はタスクバーに別アイコンがあるので、今のところそんなに不便には感じません。
音量調節、ネットワークのマークでも「Wi-Fi接続」「Bluetooth」「機内モード」「バッテリー節約」「夜間モード」「アクセシビリティ」が変更できます。
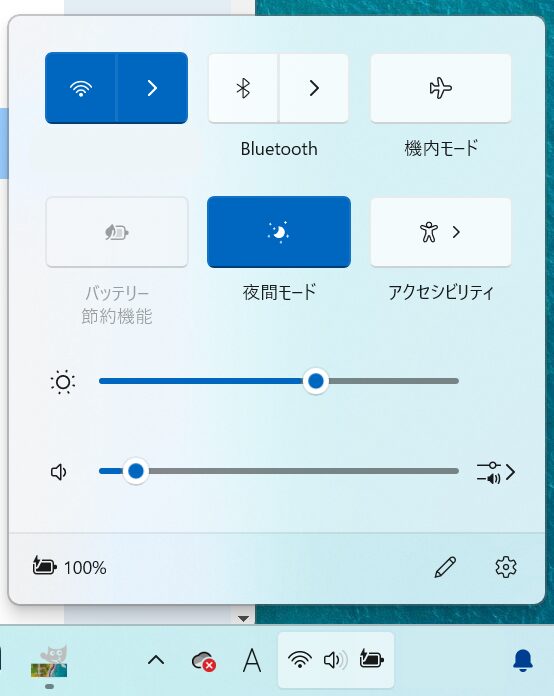
Norton30日無料お試し版について

raytreck R5-RL5は購入時にセキュリティソフトNortonの30日無料お試し版がインストールされています。
こちらは必要なくなったら…
アンインストールするだけでOKです。
そろそろ無料期間が終了だったのでどういうふうに解除すれば良いか同梱されていたパンフレットを見たことろ
デスクトップアイコンから設定画面を開き「延長する」を押すと更新する
となっています。
これは「押さなければ更新されない」と捉えられますよね。
でも、最近のこういうものはきちんと解約していないと契約が自動更新になるものも多いですよ。
確認しておかないと不安な質なので(;´∀`)ネットで検索したところ
「マイノートン」から自動延長を解除しないとそのまま更新して料金がかかる
という情報が。
それはまずいと早速「マイノートン」にサインインして解除しようとしましたが、そもそもアカウントを作ってないのでサインインができません。
「…もう聞くしかないな」とドスパラさんに電話。
すると、
自分で新しく登録作業をしていなければ、そのままアンインストールするだけで良い
と教えていただきました。
良かった…
「マイノートン」から解除が必要なのは自分で登録作業をした場合のようです。
ちなみにドスパラセーフティーサービスに入っていると、無料のダイヤルから架けられるようです。

セキュリティソフトにはお金はかからなかったけど、
電話するするのにお金がかかっちゃったよ…
気になったこと
素人のわたしですが、気になったことが3つありますのでお伝えします。
USBポートが硬かった
青い2つあるUSB3.2のUSBポートですが、どちらも硬かったです。
最初入らなくて、壊したらどうしようと思いました。
一度入れてしまえばそのあとは入るようになりましたが、まだちょっと硬いです。
キーボードの表示と割り当てがちょっと使いづらい
- 「Fn+ファンクションキー」の表示が青色じゃない
- HOME、ENDキーが単体で使えない
どういうことかご説明しますね。
「Fn+ファンクションキー」の表示が青色じゃない
「Fnキー(エフエヌキー)」と一緒に押すことで実行される機能は青色で印字されているキーボードばかり使ってきたので、印字の色が白1色で統一されているのに戸惑いました。
これは印字の位置で判断するしかないのかな…
HOME、ENDキーが単体で使えない
多くのキーボードで「HOME」キーと「END」キーは単体で使えると思いますが、aytreck R5-RL5では「Fn」キーと一緒に押さなければなりません(;´・ω・)
今まで「Ctrl+HOME」で飛べていたページのトップへは「Ctrl+Fn+HOME」を押さないと飛べないので、ちょっと使いづらいです。
特に文章をよく書くわたしには結構気になるポイントです。
【文章での動作】
| キー操作 | アクション |
|---|---|
| Fn+HOME | 文の頭へ飛ぶ |
| Fn+END | 文の末尾へ飛ぶ |
| Ctrl+Fn+HOME | 文章の頭へ飛ぶ |
| Ctrl+Fn+END | 文章の末尾へ飛ぶ |
| Shift+Fn+HOME | カーソルから文の頭までを選択する |
| Shift+Fn+END | カーソルから文の末尾までを選択する |
【ホームページ閲覧などでの動作】
| キー操作 | アクション |
|---|---|
| Fn+HOME | ページのトップへ飛ぶ |
| Fn+END | ページの最後へ飛ぶ |
いつもより1つ多く押さなければならないので、最近別のPCを使っていると混乱します。
複数のPCを使う人はできるだけ同じ操作ができる方が迷わなくて良いですね。

年を重ねると、新しいことを覚えるのは大変になってくるよ…
重さがあるので持ち運ぶのが大変
重さとしては最近のこのくらいのスペックのノートPCの標準ですが、ちょっと重いので頻繁に歩きで持ち運ぶ人にはあまり向かないかもしれません。
特に女性は結構大変かも。
ちなみに、バッテリーも大きめで結構ずっしりしています。
もし持って歩くなら、手提げバッグよりはリュックに入れるほうが良さそうな気がします。

物を運ぶならリュックだよね(リュック大好き)
購入の際の注意
開封して3週間ちょっとしか使っていませんが、raytreck R5-RL5は今のところ問題なく働いてくれています。
スペックとしては申し分ないのですが、もしこのような人がいたら購入を決める前によく考えたほうが良いです。
・頻繁に歩きで持ち運ぶ必要がある
・「HOME」と「END」をよく使う
ですが、次のような状況であれば問題ないと思います。
・2㎏くらいのも持ち運びなら問題ない
・「HOME」と「END」をあまり使わない
キー配置については機種や会社によって違うので、どれを選んでも適応する必要があるかもしれません。

PCは最新でも…使う人間のHDDが多いとは限らないよ💦
覚えるのは苦手(;´Д`)
購入について

ドスパラはキャンペーンやクーポンでお得に買える機会が多く、ドスパラポイントも貯まります。
普段楽天ポイントを貯めている人はお買い物マラソンを狙って楽天市場から買うのも良いと思います。
どこで買うのが一番お得か比較するのがいいですね。
※2024/2/3 楽天市場にドスパラ公式からraytrekは出品されていません!!
Amazonも覗いてみましたが、ドスパラ出品のraytrekノートPCはの出てきませんでした。
ドスパラで購入できるもの

ドスパラ公式オンラインショップではraytrek R5-RL5のほかにraytrek R5-RL6やraytrek R6-RL、raytrek R4-Rがあります。
「Adobe Creative Cloud推奨スペックモデル」「動画編集・配信モデル」「DTM向けモデル」「写真向けモデル」「藤ちょこコラボレーションモデル」「東京カメラ部10選モデル」などモデルによっても少しずつスペックが違います。
こちらから ドスパラ公式のraytrekノートパソコンのページに飛べます。
楽天市場で購入できるもの
こちらは楽天市場のraytrek A4-Rになります。
スペックは近いですが、わたしの購入したものとは異なりますので、よくご確認ください。
※2024/2/3現在、楽天市場でドスパラ公式からおよび新品のraytrekノートPCの販売はありません!
BUFFALOの極小スティック型外付けSSDのレビューもアップしました。
PCを買い換えたらデータ保存媒体も新しくしたいなという人はこちらもどうぞ。
「新しいパソコンまでは買えないけど手持ちのパソコンの速度を上げたい」という人は、 こちらのBUFFALOのWi-Fi子機のレビューをどうぞ。
まとめ

初めてWindows11へのお引越しをしましたが、いつも通りトラブル付き物の作業の様子の記事は鋭意制作中。
一気に10世代以上もバージョンアップして、溜まったブログ記事の下書きも一気にアップロード!!
…なんてわけにはいかないみたいです。

レイアウト、推敲、撮影、画像編集、プレビューチェック…速いPCがあっても思うようには作業が進まないね…
知りたいことのリクエストがあったら教えてね、記事に追加するかもしれないよ!

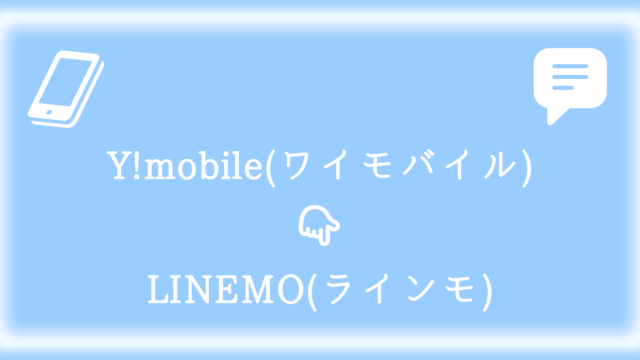








コメント