パソコン関係の解説動画を見ていて、「え?なに?そこどうやるの?」と焦ったことありませんか?
スロー再生しても、拡大表示しても分からない…
わたしはいつも困るので、解決するのにネットをさまようことになります。
熟練者には、初心者がわからないことが分からなかったりします(ややこしいですね)。
なので、とっても分かりやすい動画やブログでも、「パソコンの常識」まで細かく解説しないものです。
パソコンを本格的に使い始めてまだ1年経たないわたしが、「超」初心者に最低限必要だなと思う
- パソコンの点け方・消し方
- マウスの使い方
- 基本のショートカット
- 初心者の陥る困りごと
をまとめてみました。
パソコンを始めた人が最初で挫折せず楽しめるように、普段よく使う操作を選んでいます。
手に馴染むまで繰り返してみてくださいね。
※パソコンによって操作が違うものもありますので、お持ちのパソコンのメーカーサイトからご確認ください。
※2023.12現在 Windows10での動作記録です。
パソコンの点け方・消し
まずはパソコンを点けるところから始めましょう。
電源の入れ方と消し方をご説明します。
①電源オン
電源を入れる時は次の操作を行います。
- 電源プラグ(コンセントに差し込むところ)が必要なものは抜けていたらコンセントに差す
- 本体の電源スイッチがあればオンにして電源を入れる(【–】がオン、【○】がオフ)
- 電源マークのボタン(電源ボタン)を1度押してすぐ離す
- ディスプレイ(画面)が本体と別の場合はその電源ボタンも押す
本体電源ボタン
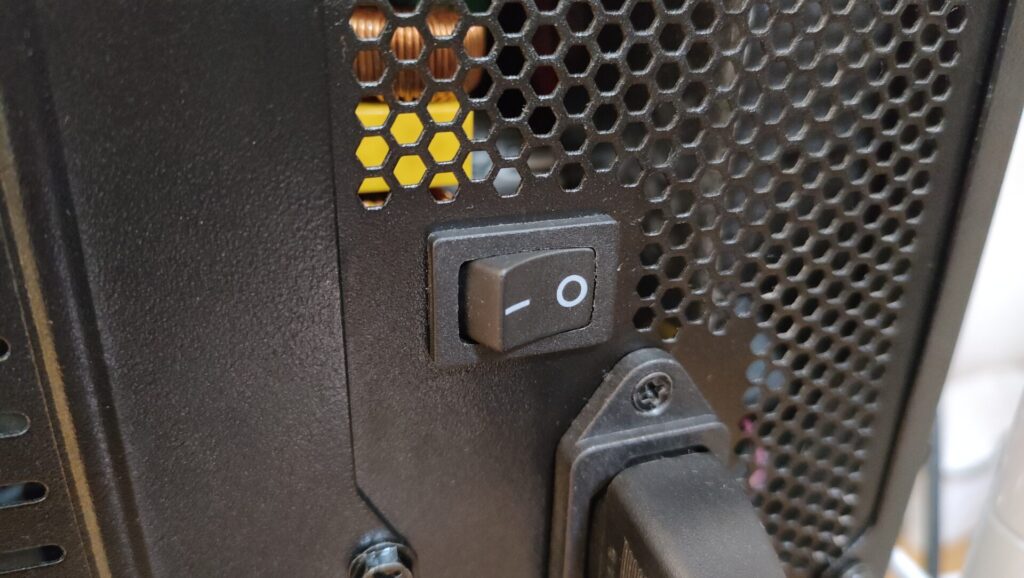
電源マーク
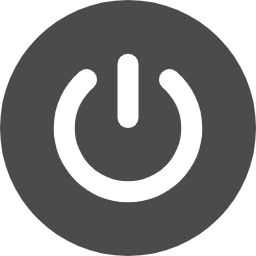
起動(電源を点けて操作できる状態にする)するときは、パソコンが起動していないことを確認しましょう。
電源ボタンや、その他のランプが光っていたらオンの状態ですが、充電ランプだけは電源プラグが繋いであると電源オフでも点灯します。
「スリープ(パソコンが休んでいる状態)」になっていると、電源ボタンを1度押してすぐ離すことで画面が表示されます。
「スリープ」はパソコンや設定によっては、マウスを動かしたり、キーボードのエンターキーなどを押すことでも回復します。
立ち上がり(起動と同じ意味)には時間がかかりますので、しばらく待ちましょう。
ウイルス対策ソフトを入れていたり、プログラムの更新を行っているときは数分以上かかることもあり、特に更新をしている間は立ち上がった後もパソコンの動作が遅くなります。
②電源オフ
電源を切るときは
1.【スタート】をクリック
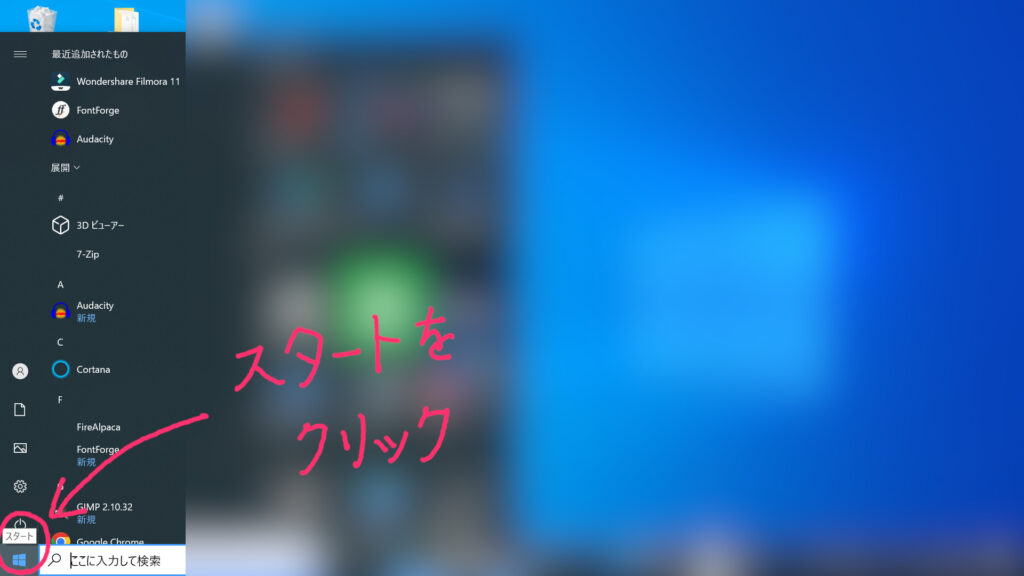
2.【電源】をクリック
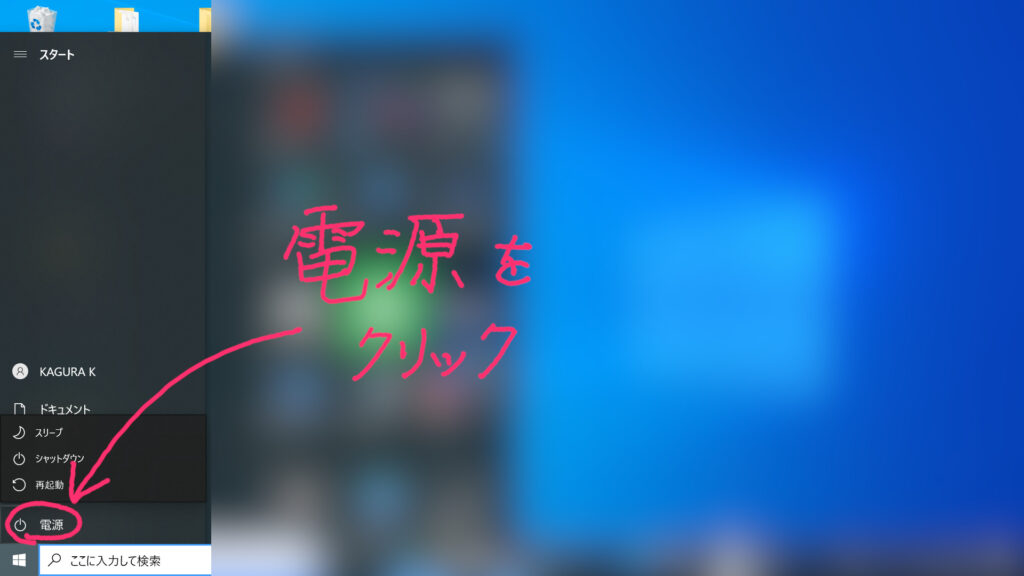
3.電源の切り方を選択
- 【スリープ】(電源を切らずに省電力で待機させる方法)
- 【シャットダウン】(パソコンを終了して電源を切る)
- 【再起動】(立ち上げているブラウザやアプリを正しく終了させて、起動し直すこと)
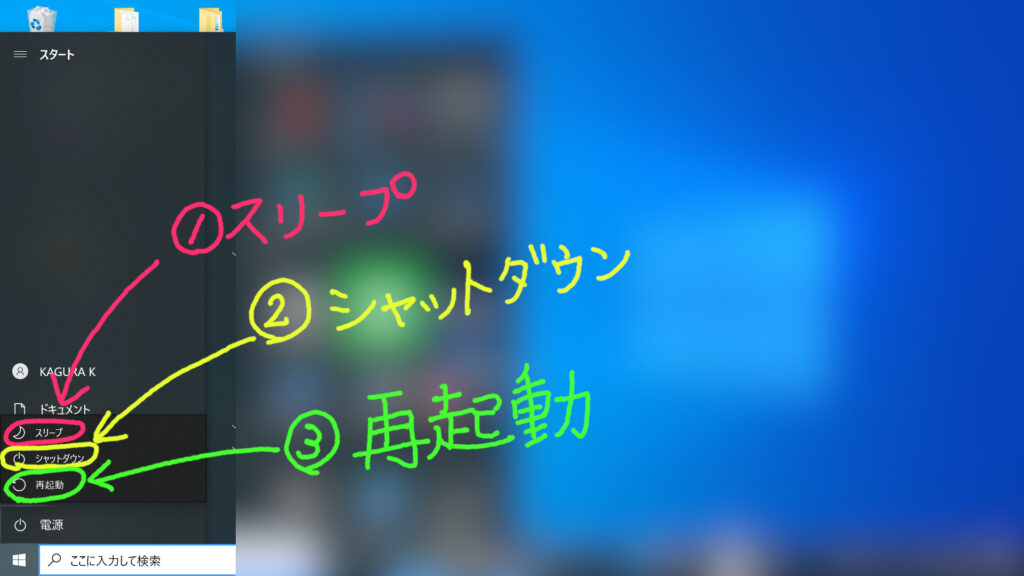
パソコンのログイン画面では右下に電源マークがあるので、上の手順2から操作します。
わたしのパソコンはログイン画面ですぐ電源ボタンや他のアカウントを選択できません(Windows10)、
なにか文字を打ち込むと選択できるようになります。

またすぐ使う予定があるなら「スリープ」
長い時間使わないなら「シャットダウン」
軽い不具合を直したいとか更新を反映させたいときは「再起動」だよー
③強制終了
強制終了はパソコンに負担をかけますので、本当に必要なとき以外行わないでください。
データやプログラムに影響を与える可能性があります。
やり方は
【電源マークボタン】を10秒以上長押し
です。
強制終了を行ったあとは時間を置いてから電源を入れてください。
本当になにも操作ができなくなってしまった場合などに行いますが、一見操作ができなくても解決できることがあります。
必要かどうか、判断できる人に相談するのが良いでしょう。
大切なデータが消える可能性もありますので、慎重に行いましょう。
こういうことはよく起こりますので、日ごろからバックアップを取ったほうが良いです。

慌てたら、一旦深呼吸。
マウスの使い方
次にマウスの操作についてです。
マウス操作は必須ですから、基本的な用から覚えましょう。
④クリック
「クリック」とはマウスのボタンを押すことです。
ボタンがたくさんあるマウスの場合は、たいてい上面にある一番大きいボタン2つを主に使います。
- 左クリック →通常「クリック」と言われたら左のボタンをクリック
- 右クリック →左クリックでは開けない設定を開いたりする
- ダブルクリック →クリックを素早く連続で2回行うこと
マウスの位置を知るには「カーソル」と「ポインター」を見ます。
- マウスポインター:マウスの操作位置を示す
- カーソル :文字や図形を入力する位置を示す(文字や文章での表示)
マウスには有線(線でつなぐ)と無線(電波でつなぐ)方式があります。
有線マウスは、線の先をUSBポート(USBの差し込み口)に差し込みます。
無線マウスの場合、受信機をパソコンのUSBポートに差し込む必要があります。
受信機はマウスを裏返すと収納されていることが多いです。
裏側に【ON】【OFF】ボタンがあるので、使うときは【ON】にしましょう。
また、電池の入れ替えや充電が必要になってきます。
こういった「周辺デバイス(機器)」の接続は初回にドライバーをインストールしたり、設定などが必要になってくることがあります。

Bluetoothマウスってコードが引っ掛からないからあずましいよね~
⑤スクロール
「スクロール」とは「ウインドウ(ソフトやブラウザなどが四角で囲まれて表示されるもの)」の中の表示画面を上下左右に動かして、表示されていない部分に移動することです。
スマホなどのタッチ画面で、指でなぞるとその方向へ画面が流れていく、あれのことです。
パソコンではマウスで行います。
ウインドウには「スクロールバー」というものが右端や下端についていて、目的の位置までスライダーをドラッグで動かすか、バー上の目的の位置をクリックすると移動します。
また、マウスについている「マウスホイール」をコロコロと動かすことで、上下に移動できます。
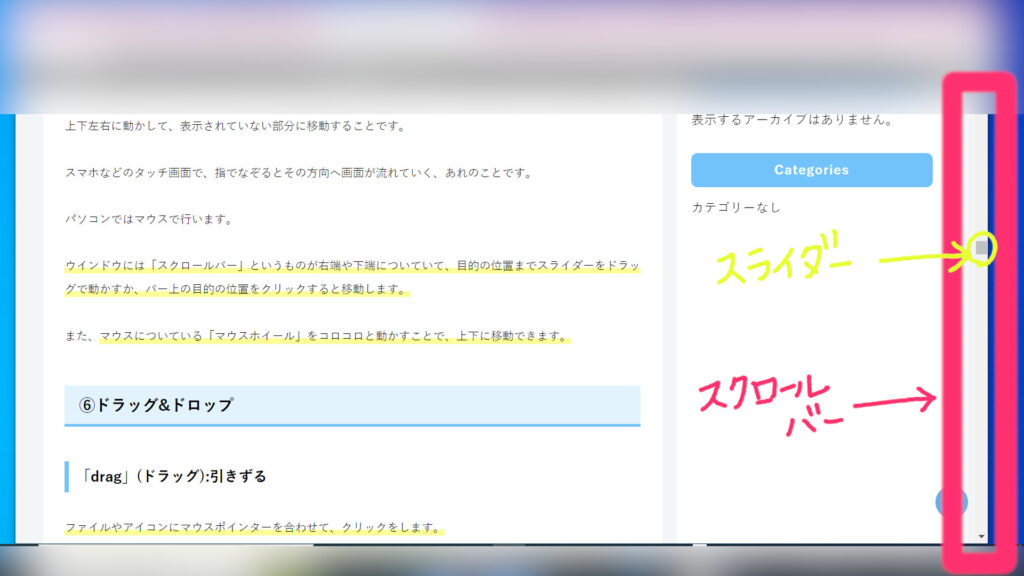
⑥ドラッグ&ドロップ
「drag」(ドラッグ):引きずる
ファイルやアイコンにマウスポインターを合わせて、クリックをします。
ボタンを押したままマウスを動かすと、つかんだものを好きなところに移動できます。
「drop」(ドロップ):落とす
ドラッグ中にマウスのボタンを離すと、その位置に動かしていたものが置かれます。

ドラッグ&ドロップはとにかくよく使うよ~
ショートカット
「ショートカット」とは、キーボードのキーやマウスの操作にパソコンの動作を割り当てて、色々な操作をすぐに行えるようにしたものです。
今回はキーボードのみの操作をご説明します。
キーボードのキーが複数選択されている場合は、書かれている順番通りに押して、すべてが同時に押されている状態にします。
操作が完了したら離してください。
キーボードは物によって配置が違い、表記が違う場合もあります。

↑この画像の番号を使っていきますね。
⑦Ctrl + Alt + Delete (コントロール+オルト+デリート)
「ソフトやアプリがフリーズ(パソコンが固まって動かなくなること)した、どうしよう!」ということは頻繁にあります。
このショートカットは対策としてまず行うことですので、ぜひ覚えて欲しいです。
わたしが子どもの頃、父に「これは覚えておくといいよ」と言われたのですが、大人になって大変お世話になっています。
順番は
です。
すると、濃い水色の画面に切り替わります。
①【タスクマネージャー】をクリックして選択します。
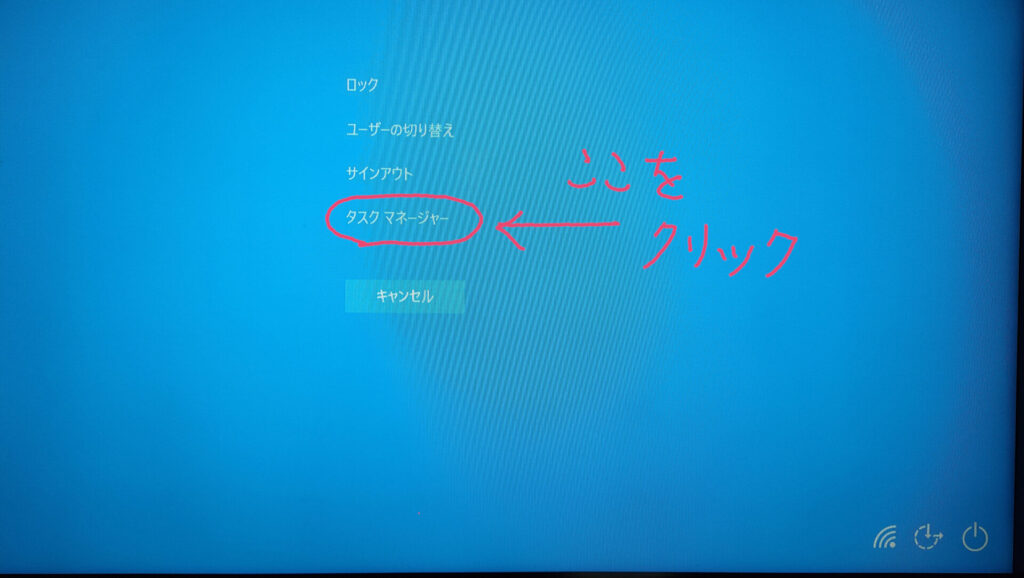
②【プロセス】というタブ(ウインドウ内で複数の画面を切り替えられるもの)をクリックします。
③一覧から止まってしまったソフトやアプリを見つけ、その名前の上で右クリックします。
④【タスクの終了】をクリックします。
これで固まってしまったプログラムを終了させることができます。
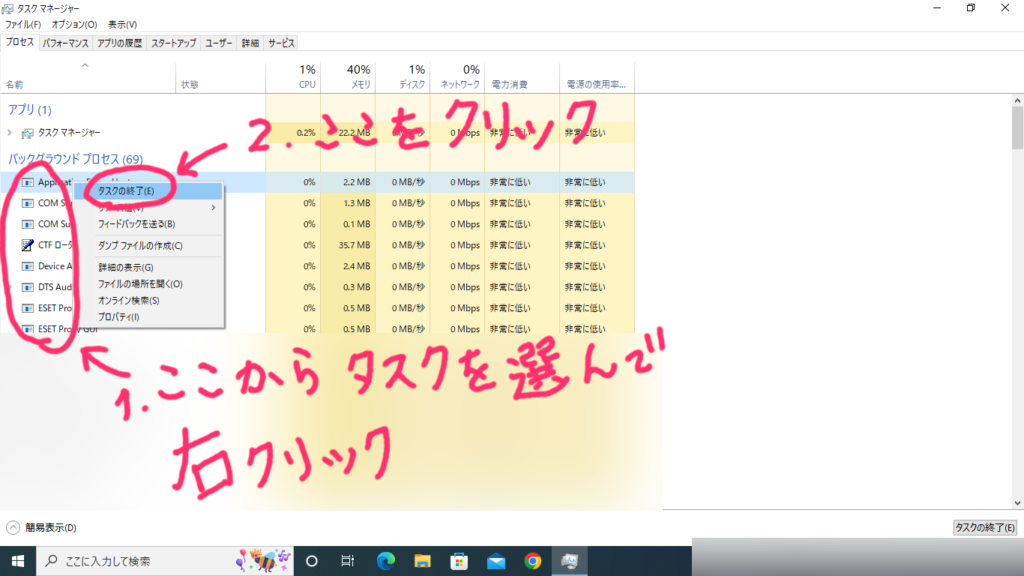
タスクマネージャーは「常にどのウインドウより一番前に表示される」ように設定しておく必要があります。
1.ショートカットキーを押して、①を行いタスクマネージャーを呼び出します。
2.【オプション】をクリック
3.【常に手前に表示】をクリックしてチェックをつける
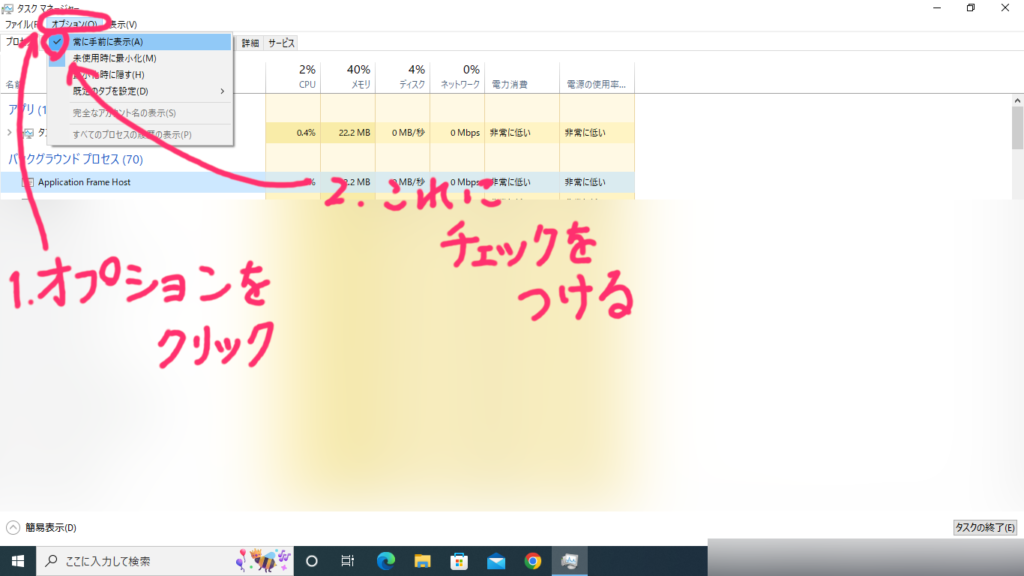
「常に一番前に画面が表示される」という仕様や設定のプログラムがあった場合、これをしておかないとせっかく起動したタスクマネージャーが後ろに隠れてしまいます。
すると、タスクマネージャーの操作ができず、結局強制終了に…
パソコンを始めるなら、この設定はすぐに行うことをおすすめします。

コントロールオルトデリート
コントロールオルトデリート
⑧Ctrl + C (コントロール+C)
Ctrl + C:「コピー」
ファイルやテキストなど、クリックして選択したものや選択した範囲をコピーします。
順番は
です。
⑨Ctrl + V (コントロール+V)
Ctrl + V:「貼り付け」
コピーしたものを指定した位置に貼り付けます。
順番は
です。
⑩Ctrl + X (コントロール+X)
Ctrl + X:「切り取り」
ファイルやテキストなど、クリックして選択したものや選択した範囲を切り取ります。
切り取ったものは画面上から消え、「貼り付け」で呼び出すことができます。
順番は
です。
⑪Ctrl + Z (コントロール+Z)
Ctrl + Z:「元に戻す」
直前の操作を取り消します。何度か続けて戻し続けることができる場合もあります。
順番は
です。
⑫Ctrl + Y (コントロール+Y)
Ctrl + Y:「やり直し」
「Ctrl + Z」で取り消した操作を再度実行することができます。
順番は
です。

覚えるまで大変だけど、ほんとに作業時間が短くなるよ!
よく使うキー
次は、パソコンを使っているといろいろな場面で活躍する欠かせないキーです。
文字やファイルを消去するキーを2つご紹介します。
⑬Delete (デリート)
Delete:「消去」
ファイルやテキストなど、クリックして選択したものや選択した範囲を消去します。
文字入力の際は、カーソルの1文字後ろが消えます。
⑭BackSpace (バックスペース)
BackSpace(BS):「後退」
文字入力の際、カーソルの1文字前が消えます。

ファイルなんかを消すのはデリートだよ
文字入力の困りごと
いきなり「入力したい文字が打てなくなった!」というトラブルはよく起こります。
パソコンのパスワード入力でロックがかかっているときに解除の仕方が分からないと、途方にくれることになります。
- ローマ字が大文字でしか入力できない
- 数字の入力ができない
- ひらがなしか打ち込めない
- カタカナしか打ち込めない
- かな入力になってしまった
というケースについて、解除の方法をお伝えします。
以下はわたしのパソコンでの操作ですが、パソコンによって違うことがあります。


1.ローマ字が大文字でしか入力できない(Caps Lock:キャップスロック)
Caps Lock:「アルファベット入力を常に大文字に」
「Caps」は「Capital letters(キャピタルレターズ)」の略です。
キーボード上部にある「錠前の中にA」のマークのランプが点灯しているとロックがかかっています。
の順番での同時押しで設定・解除ができます。
2.数字の入力ができない(Num Lock:ナムロック)
Num Lock:「テンキー(数字のキー)の入力をオン・オフ」
「Num」は「Numeric(ニューメリック)」の略です。
キーボード上部にある「錠前の中に1」のマークのランプが消えているとロックがかかっています。
を押すと設定・解除ができます。
キーボード
3.ひらがなしか打ち込めない(カタカナ ひらがな ローマ字)
の順番での同時押しで解除ができます。
4.カタカナしか打ち込めない(無変換)
を押すたびに「全角かたかな → 半角かたかな → ひらがな」と切り替わります。
5.かな入力になってしまった
日本語の入力の方法は「ローマ字入力」と「かな入力」があります。
キーボードに書いてあるひらがながそのまま入力されるのがかな入力です。
画面右下にスピーカーマークやインターネット接続マークと一緒に並んでいる【あ】から入力の設定ができます。
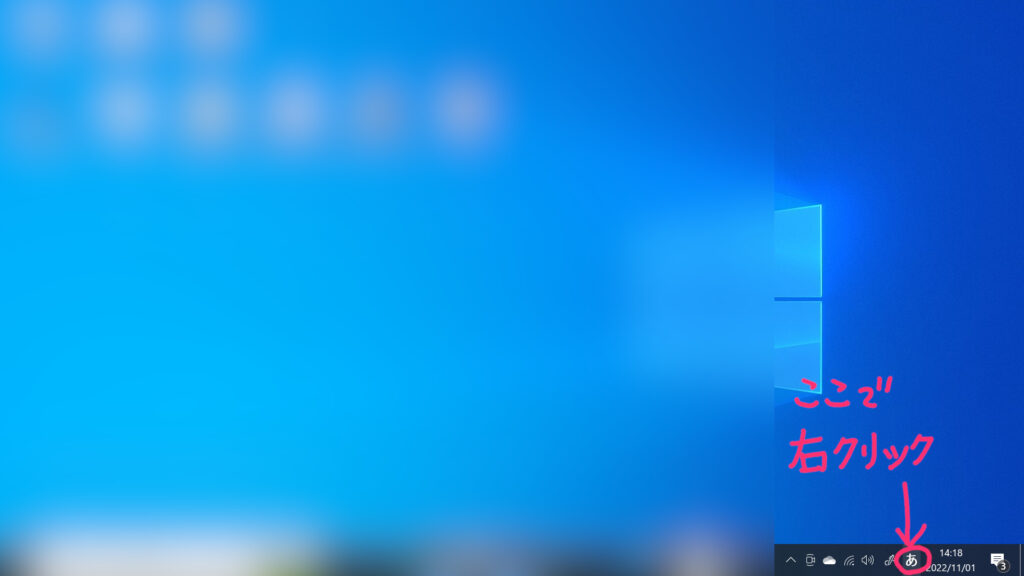
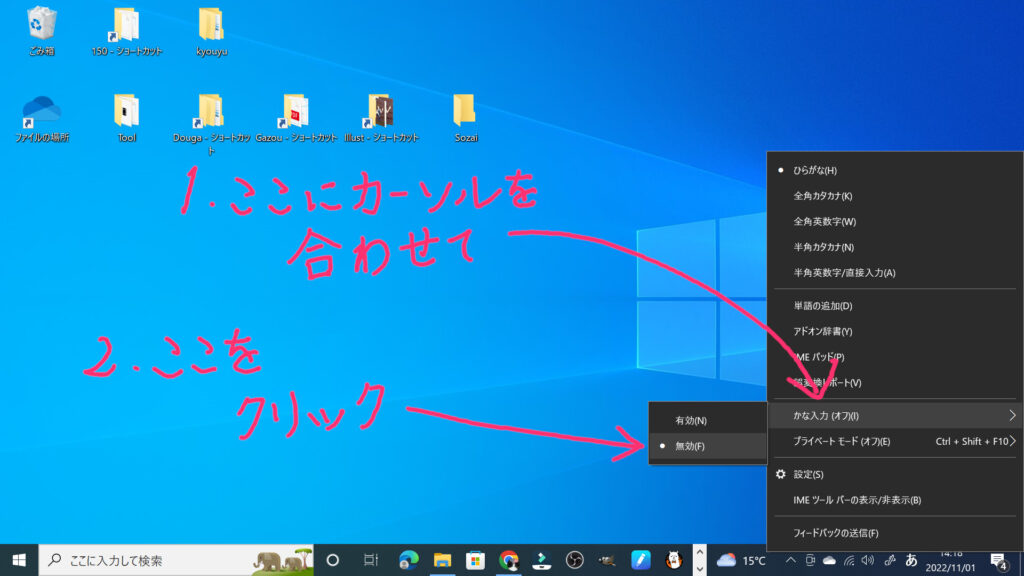
これで解除ができます。

慣れないうちはいきなり切り替わる文字入力にびっくりするよ
困ったらここを覗いてみてね
こんなときには
その他、こんなケースもあります。
たいてい丁寧に確認することで解決しますので、落ち着いて見てみましょう。
パソコンが点かない
パソコンが点かないときは、次のことを確認してみてください。
- 充電が不十分でないか
- コンセントに電源プラグがきちんと刺さっているか
「ノートパソコン」は充電するか、電源プラグをコンセントに差す、「デスクトップパソコン」は電源プラグをコンセントに差すことで通電します。
画面が表示されない
「デスクトップパソコン」の場合、「ケーブル(線)」の接続が緩んでいたり、抜けていたりということで画面が表示されないことがあります。
また、ディスプレイの電源を入れ忘れている可能性もあります。
- 「ケーブル」の先がきちんと差し込まれているか
- ディスプレイの電源が入っているか
を確認しましょう。
開いたり閉じたりして使う「ノートパソコン」は本体とディスプレイ(画面)が一つになっています。
しかし、「デスクトップパソコン」は本体とディスプレイが分かれています。
その場合、本体とディスプレイを「ケーブル(線)」で繋がなければなりません。
「ケーブル」には映像を送るもの、音声を送るものなどそれぞれ役割があり、きちんと接続されていないとディスプレイが動きません。
他にも、マイクやイヤホンをつないだり、スマホとデータのやり取りをしたり、ケーブルの種類はとてもたくさんあります。
それぞれ差込口の形が違い、パソコンによってどの差し込み口があるかは異なります。
USBの差し込み口は形が同じでも3つの規格があります。
たまに対応していない規格の差し込み口に差すと動かないことがありますので、確認しましょう。

パソコンの差込口ってすっごく種類があるよね
自分がよく使うものを覚えておくといいよ~
「せっかくいろいろ覚えたから、新しいノートパソコンの購入も検討したいな」という人は こちらの記事をどうぞ。
まとめ
パソコンは素晴らしいツールですが、融通が利きません。
トラブルが起きたとき、知識がないと対処ができないものです。
対処法をよりたくさん知っておけば、時間のロスも少なくて済みます。
デジタルツールに慣れていない人は、覚えることが多くて敬遠する人もいるかもしません。
でも、画面が大きいのでスマホやタブレットより操作がしやすく、扱い方がわかっていればストレスも少なく快適です。
ショートカットを使えるようになれば作業効率が上がって本当に便利です。
今はパソコンで、LINEなどのビデオ通話やオンラインショップの開店などができてしまう時代です。
めげずに少しずつスキルをあげていきましょう!

パソコンライフを楽しもう~☆
知りたいことのリクエストがあったら教えてね、記事に追加するかもしれないよ!
基本をマスターしたらこちらの パソコン初心者のショートカットキー一覧でショートカットにも挑戦しましょう♪

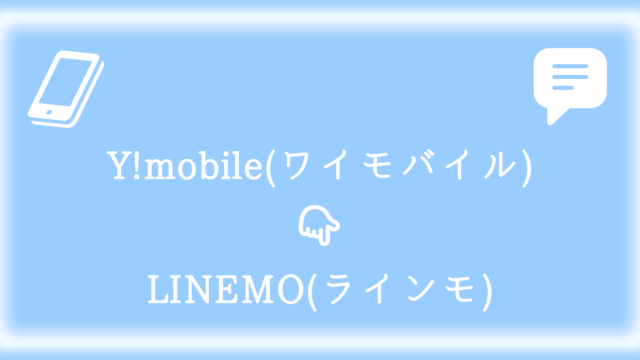






コメント